![[next]](next.gif)
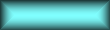
![[up]](up.gif)
![[top]](top.gif)
![[index]](index.gif)
![[next]](next.gif)
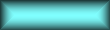
![[up]](up.gif)
![[top]](top.gif)
![[index]](index.gif)
Because some answers can be very wide, it is a good idea to run Macaulay 2 in a window which does not wrap output lines and allows the user to scroll horizontally to see the rest of the output. We provide a package for emacs which implements this, in emacs/M2.el. It also provides for dynamic completion of symbols in the language.
There is an ASCII version of this section of the documentation distributed in the file emacs/emacs-hlp.txt. It might be useful for you to visit that file with emacs now, thereby avoiding having to cut and paste bits of text into emacs buffers for the deomonstrations below.
If you are a newcomer to emacs, start up emacs with the command emacs and then start up the emacs tutorial with the keystrokes C-H t. (The notation C-H indicates that you should type Control-H, by holding down the control key, and pressing H.) The emacs tutorial will introduce you to the basic keystrokes useful with emacs. After running through that you will want to examine the online emacs manual which can be read with info mode; you may enter or re-enter that mode with the keystrokes C-H i. You may also want to purchase (or print out) the emacs manual. It is cheap, comprehensive and informative. Once you have spent an hour with the emacs tutorial and manual, come back and continue from this point.
Edit your .emacs initialization file, located in your home directory, creating one if necessary. (Under Windows, this file is called _emacs, and your home directory is the one your Desktop folder is in. If your login name is xxx, then your home directory c:/winnt/profiles/xxx under NT and c:/windows/profiles/xxx under Windows 95/98. In any case, the name of the home directory is abbreviated to a single tilde ~ under emacs.) Insert into your initialization file the following line of emacs-lisp code (which can also be found in the file emacs/emacs-hlp.txt, or obtained by running help "running Macaulay 2 in emacs" in Macaulay 2).
(load "/usr/local/Macaulay2-0.9/lib/Macaulay2-0.9/emacs/M2-init.el")
Now edit that line and replace the path by the correct path to Macaulay2's files on your system. To find out what that path is, run the following commandgetenv "M2HOME" in Macaulay 2. Then append /emacs/M2-init.el to the value returned and incorporate it into the load command above.
Loading the file will cause emacs to enter a special mode for editing Macaulay 2 code whenever a file whose name has the form *.m2 is encountered. It will also provide a special mode for running Macaulay 2 in an emacs buffer. It sets the variable transient-mark-mode to have a different value in each buffer, and sets hooks so that transient-mark-mode will be set to t in M2 buffers. The effect of this is that the mark is only active occasionally, and then emacs functions which act on a region of text will refuse to proceed unless the mark is active. The set-mark function or the exchange-point-and-mark function will activate the mark, and it will remain active until some change occurs to the buffer. The only reason we recommend the use of this mode is so the same key can be used to evaluate a line or a region of code, depending on whether the region is active.
Exit and restart emacs with your new initialization file. If you are reading this file with emacs, then use the keystrokes C-x 2 to divide the buffer containing this file into two windows. Then press the F12 function key to start up Macaulay 2 in a buffer named *M2*.
If this doesn't start up Macaulay 2, one reason may be that your function keys are not operable. In that case press C-C m instead. (The notation C-C is standard emacs notation for Control-C.) Another reason may be that you have not installed Macaulay 2 properly - the startup script (M2 or M2.bat) should be on your path. A third reason may be that you are in Windows-98 and are using anti-virus software such as Dr. Solomon's, which can interfere with emacs when it tries to run a subprocess.
You may use C-x o freely to switch from one window to the other. Verify that Macaulay 2 is running by entering a command such as 2+2. Now paste the following text into a buffer, unless you have the ASCII version of this documentation in an emacs buffer already, position the cursor on the first line of code, and press the F11 function key (or C-C s) repeatedly to present each line to Macaulay 2.
i1 : R = ZZ/101[x,y,z]
i2 : f = symmetricPower(2,vars R)
i3 : M = cokernel f
i4 : C = resolution M
i5 : betti C
Notice that the input prompts are not submitted to Macaulay 2.
Here is a way to conduct a demo of Macaulay 2 in which the code to be submitted is not visible on the screen. Paste the following text into an emacs buffer.
20!
4 + 5 2^20
-- that's all folks!
Press M-F11 with your cursor in this buffer to designate it as the source for the Macaulay 2 commands. (The notation M-F11 means that while holding the Meta key down, you should press the F11 key. The Meta key is the Alt key on some keyboards, or it can be simulated by pressing Escape (just once) and following that with the key you wanted to press while the meta key was held down.) Then position your cursor (and thus the emacs point) within the line containing 20!. Now press M-F12 to open up a new frame called DEMO for the *M2* window with a large font suitable for use with a projector, and with your cursor in that frame, press F11 a few times to conduct the demo. (If the font or frame is the wrong size, you may have to create a copy of the file M2.el with a version of the function M2-demo modified to fit your screen.)
One press of F11 brings the next line of code forward into the *M2* buffer, and the next press executes it. Use C-x 5 0 when you want the demo frame to go away.
There is a way to send a region of text to Macaulay 2: simply select a region of text, making sure the mark is active (as described above) and press F11. Try that on the list below; put it into an emacs buffer, move your cursor to the start of the list, press M-C-@ or M-C-space to mark the list, and then press F11 to send it to Macaulay 2. (The notation M-C-@ means: while holding down the Meta key and the Control key press the @ key, for which you'll also need the shift key.)
{a,b,c,d,e,f,
g,h,i,j,k,l,
m,n}
We have developed a system for incorporating Macaulay 2 interactions into TeX files. Here is an example of how that looks. Paste the following text into an emacs buffer.
The answer, 4, is displayed after the output label ``{\tt o1\ =}''.
Multiplication is indicated with the traditional {\tt *}.
<<<1*2*3*4>>>
Powers are obtained as follows.
<<<2^100>>>
The bits in brackets can be submitted to Macaulay 2 easily. Position your cursor at the top of the buffer and press F10. The cursor will move just past the first <<<, and the emacs mark will be positioned just before the >>>. Thus 1*2*3*4 is the region, and it will even be highlighted if you have set the emacs variable transient-mark-mode to t for this buffer. Pressing F11 will send 1*2*3*4 to Macaulay 2 for execution: try it now. A sequence of such Macaulay 2 commands can be executed by alternately pressing F10 and F11. You may also use M-F10 to move backward to the previous bracketed expression.
Now let's see how we can handle wide and tall Macaulay 2 output. Execute the following line of code.
random(R^20,R^{6:-2})
Notice that the long lines in the Macaulay 2 window, instead of being wrapped around to the next line, simply disappear off the right side of the screen, as indicated by the dollar signs in the rightmost column. Switch to the other window and practice scrolling up and down with M-v and C-v, and scrolling left and right with the function key F3 (or C-C <) and the function key F4 (or C-C >). Notice how the use of C-E to go to the end of the line sends the cursor to the dollar sign at the right hand side of the screen; that's where the cursor will appear whenever you go to a position off the screen to the right. Then use the F2 function key (or C-C .) to scroll the text so the cursor appears at the center of the screen. Use C-A to move to the beginning of the line and then the F2 function key (or C-C .) to bring the left margin back into view.
You may use the F5 function key or (or C-C ?) to toggle whether long lines are truncated or wrapped; initially they are truncated.
Now go to the very end of the *M2* buffer with M-> and experiment with keyword completion. Type reso and then press the TAB key. Notice how the word is completed to resolution for you. Delete the word with M-DEL, type res and then press the TAB key. The possible completions are displayed in a window. Switch to it with the F8 key, move to the desired completion, select it with the RETURN key, and then return to the *M2* buffer with C-X o. Alternatively, if you have a mouse, use the middle button to select the desired completion.
Experiment with command line history in the *M2* buffer. Position your cursor at the end of the buffer, and then use M-p and M-n to move to the previous and next line of input remembered in the history. When you get to one you'd like to run again, simply press return to do so. Or edit it slightly to change it before pressing return.
Assuming you have installed the w3 emacs web browser, you may explore the documentation by positioning the cursor near a documented word such as List and pressing C-C d. Alternatively, when the prompt appears, you can type the key whose documentation should be found.
![[next]](next.gif)
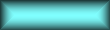
![[up]](up.gif)
![[top]](top.gif)
![[index]](index.gif)