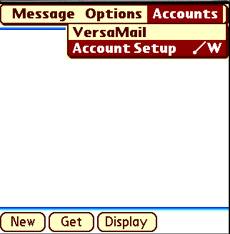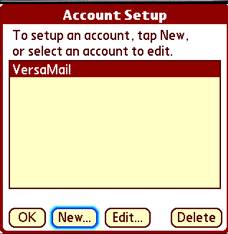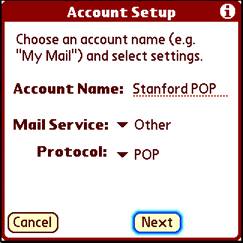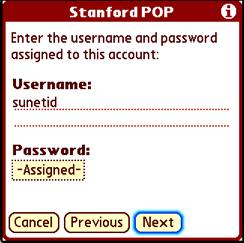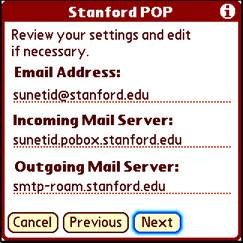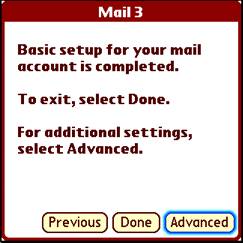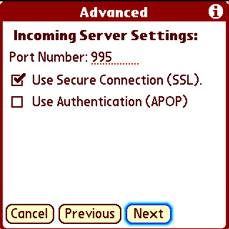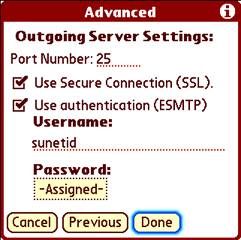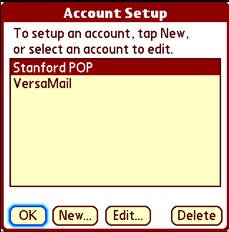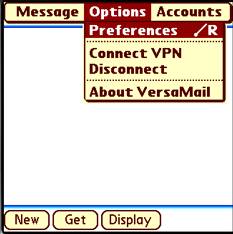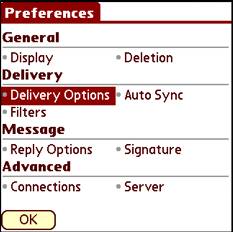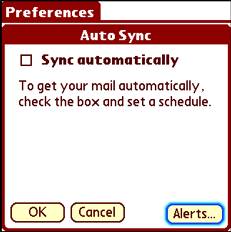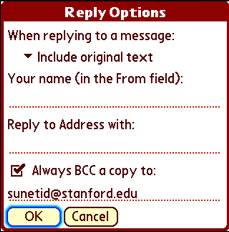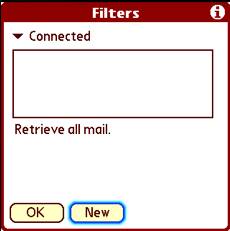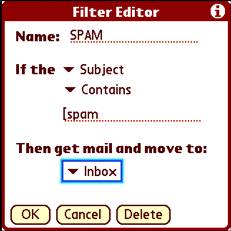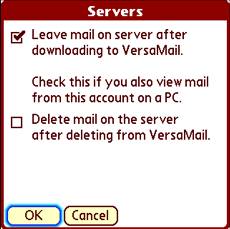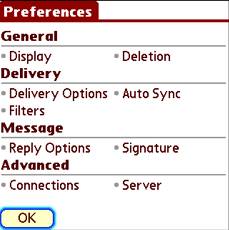Stanford Email - Palm OS
Configuring VersaMail for POP
McClish Tools > Palm Software > Configuring VersaMail for POP using SSL
On this page:
Learning About or Getting VersaMail
Installing Software on your Palm Device
Configure VersaMail for POP Mail
Check Mail
Additional Information and Links
Learning About or Getting VersaMail
VersaMail comes pre-installed on some Palm OS devices or you can purchase it directly from Palm Software Site http://www.palm.com/us/software/
Installing VersaMail
If you need assistance installing software on your Palm OS device, you can find it here on the PalmOne website.
Configure VersaMail POP |
Launch VersaMail
Tap Versamail on your Palm screen |
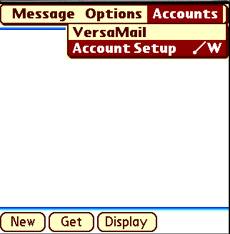
|
From within VersaMail
- Press Menu
(or tap upper left corner of screen)
- Select Account Setup
|
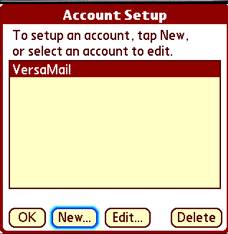 |
Tap New to create a new account
|
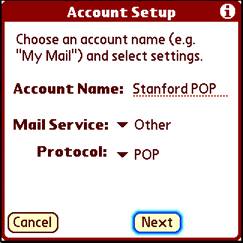 |
Choose an account name, set Mail Service and Protocal:
- Account Name : Stanford POP
- Mail Service: Other
- Protocol: POP
Tap Next |
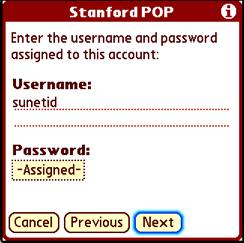 |
Enter sunetid and password
- Username: sunetid
- Password: your password
Tap Next |
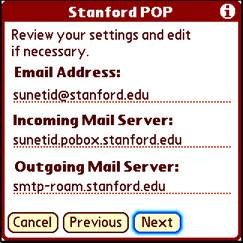 |
Enter your POP settings
- Email address: sunetid@stanford.edu (note: you can highlight then copy this (menu c) and paste (menu p) as needed)
- Incoming Mail Server : sunetid.pobox.stanford.edu
- Outgoing Mail Server : smtp-roam.stanford.edu
Tap Next |
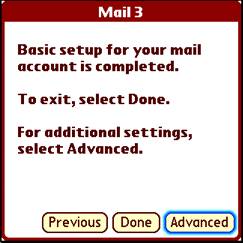 |
Tap Advanced |
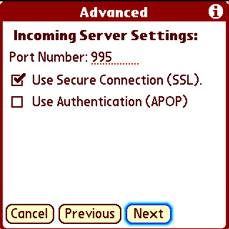 |
Incoming Server Settings:
- Port Number: 995
- Check Use Secure Connection (SSL)
- Do Not Check Use Authentication (APOP)
Tap Next |
| |
|
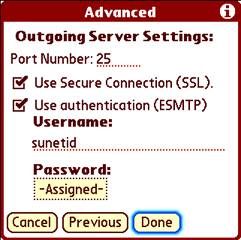 |
Outgoing Server Settings:
- Port Number: 25
- Check Use Secure Connection
- Check Use Authentication (ESMTP)
- Enter sunetid and password if not automatically populated
Tap Done |
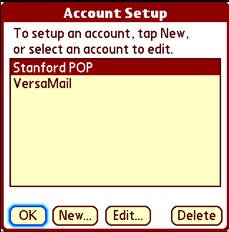 |
Tap OK |
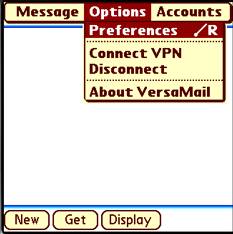 |
Press Menu
(or tap upper left corner of screen)
Select Preferences |
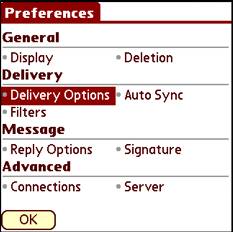 |
Select Delivery Options from the Preferences menu |
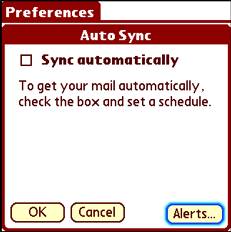 |
- Choose Sync automatically and set a schedule if you want your mail delivered automatically
- Select Alerts and choose how you want to be alerted
- Tap OK
|
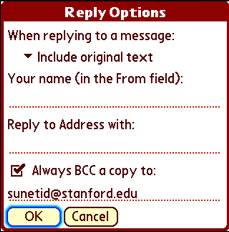 |
Select Reply Options from the preferences menu
- Include original text if you want
- Enter Your Name if you want it to appear in the from field
- Enter your sunetid@stanford.edu
- Check Always BCC a copy to:
- and enter your sunetid@stanford.edu if you want to keep a copy on your desktop
- Tap OK
|
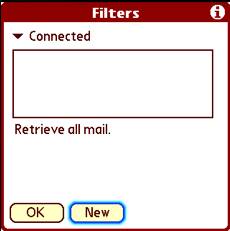 |
Select Filters from the preferences menu
- Tap New to create a new Filter
|
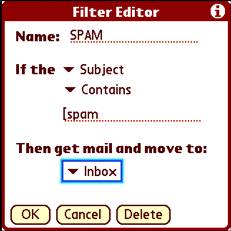 |
Create a Filter for Stanford identified SPAM
- Name: SPAM
- Select Subject and Contains
- Enter [spam
- Then get mail and move to: Trash
Tap OK
Tap OK
|
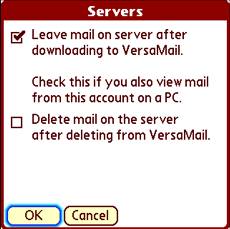 |
Select Server from the preferences menu
- Check Leave mail on server after downloading to VersaMail
- Do Not Check Delete mail
Tap OK |
| |
|
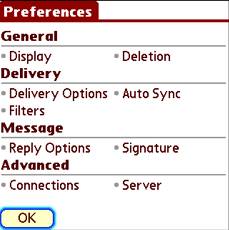 |
Tap OK |
Check Mail |
|
Useful Links
Download the Treo Handbook http://www.palmone.com/us/support/handbooks/treo/treo600gsm_UG.pdf
Download the Treo Datasheet http://www.palmone.com/us/support/handbooks/treo/treo600gsm_DS.pdf
Treo 600 Interactive Tutorial & Product Tour - half way down the page, on the right hand side
Stanford Palm Tech Briefing http://www.stanford.edu/group/itss-customer/ip/techbriefings/palm/index.html